Learn more about the JKU search feature and how to search and find who or what you are looking for!
The JKU search feature lets you use one interface to search in three different content categories:
Enter one or more search terms, specify the requested content category by selecting the respective tab (below the search entry field).
The following sections provide a detailed explanation of the respective entry fields.
The following image illustrates the search feature's input field. The interface is divided into the sections:
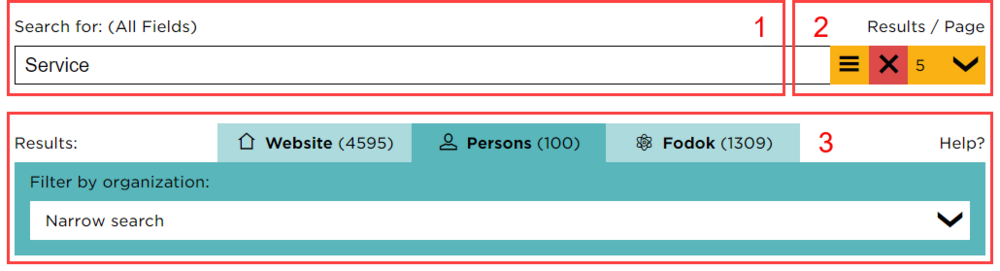
Enter the term(s) you are searching for here. The search engine will begin looking for search results after each character entered. In this regard, once you have entered the term(s) you are looking for, you do not have to hit the return key. You also do not have to click on a 'Search" button to begin the search.
Content containing the keywords or terms you entered will come up. You can also search for the beginning of a term or keyword by using the so-called "prefix search". For example, if you enter "Info", results will come up that contain words beginning with "Info" (for example: "Infotage", "Informatik", "Infos").
You can enter more than one keyword or term and the search engine will look for content containing at least one of the terms. Any content that matches more than one term will be listed on top rather than content with fewer matches.
This area allows you to define general settings regarding search behavior. The individual elements are:
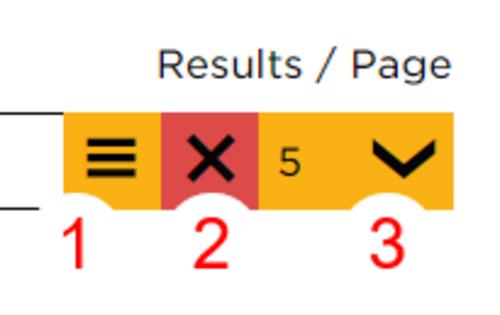
Use the dropdown to narrow your search to a specific field in the search index so you can improve your search. The available index fields depend on the selected content category. Here are the search index fields:
| Content Category | Search Field |
| Website | Title |
| All Fíelds | |
| People | First Name |
| Last Name | |
| Phone | |
| Room | |
| Organization | |
| All Fíelds | |
| Research Documentation (FoDok) | Title |
| Abridged Version | |
| Location | |
| Person | |
| All Fields |
Selecting a search index field narrows the search to match the term in that selected field. You can, for example, search for: "Bernhard" in the "Last name" field.
The "clear search" button to make it easier to start a new search and is especially practical when using a mobile device. You can delete the prior search term and enter a new term. You can also reset the search field to select "All fields" and delete any additional filters that were previously in place.
Use this dropdown box to select the number of results to display per page.
You can use the filter field elements to narrow your search results in a more precise way. All of the results from the three content categories are organized in a hierarchical structure (similar to the book chapters). Take advantage of this structure to filter the results the way you want.
All of the matching results are always displayed at the beginning of each search. The filter field lets you browse the results (in a folder-type structure) and narrow the results down.
Different hierarchies are available depending on the content category. The following table describes the respective hierarchies:
| Content Category | Hierarchy | Notes |
| Website | Pathway | Respective pathways for each page; corresponds to the JKU homepage's menu structure. |
| People | Department | Enables filtering by: "Faculty» Institute » Department", for example. |
| FoDok | Type | FoDok entries are divided into different types and subtypes. |
Narrow search results step-by-step using the corresponding heirarchy.
The following illustration displays the filter field and its elements:
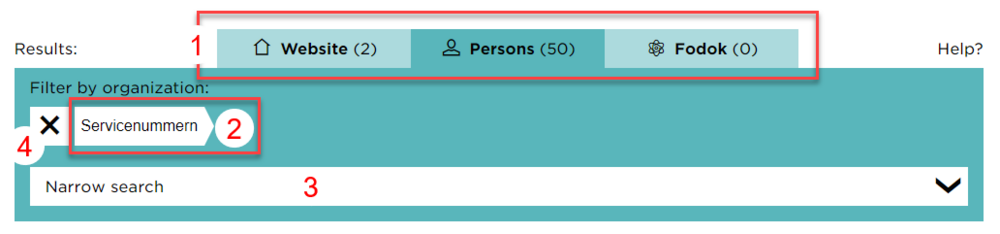
The first row (1) contains tabs for the content categories. Click on a tab to specify your search on website, for a person, or in the research documentation section (Fodok). In addition to the name, the tabs will also display the number search hits.
The current filter level (2) is below the first row. The illustration shows that the filter has already been set to: "Service numbers " Hotlines".
The dropdown box "narrow results further" (3) lists the sublevels currently matching the filter level, allowing you to select a lower level in the hierarchy filter.
If you have still not found what you are looking for in the filter you have selected, you can narrow the results further along hierarchy by selecting the corresponding level in the current filter level display (2).
The button to delete the hierarchy filter (4) will reset the filter and display all of the matching results again.
Results for the "Website" and "Research Documenation (FoDok)" categories are simple links and refer to the corresponding pages.
Results for "People" contain the following, more detailed links: