Diese Seite stellt alle Funktionen der Suche vor und gibt Ihnen die nötigen Hinweise, um die Suchfunktion der JKU optimal nutzen zu können.
Die Suchfunktion der JKU ist so gestaltet, dass Sie mit einer Suchoberfläche in drei verschiedenen Inhaltskategorien suchen können. Diese sind:
Nach Eingabe eines oder mehrerer Suchbegriffe können Sie die gewünschte Inhaltskategorie durch auswählen der entsprechenden Registerkarte (unterhalb des Sucheingabebereichs) festlegen.
Eine genaue Erklärung der jeweiligen Eingabebereiche erhalten Sie in den folgenden Abschnitten.
Die nachfolgende Grafik zeigt den Eingabebereich der Suchfunktion. Die Oberfläche gliedert sich in die Abschnitte:
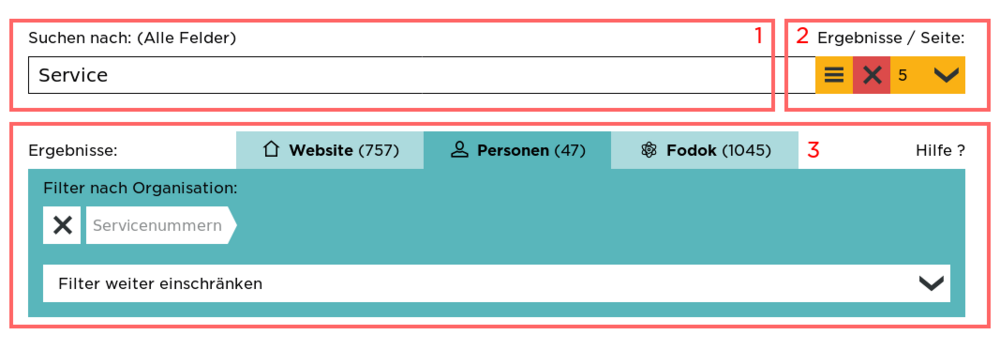
Hier erfolgt die Eingabe des oder der Suchbegriffe. Die Suchfunktion beginnt nach jedem eingegebenen Zeichen nach Treffern zu suchen. Dadurch ist es nicht nötig die Eingabe durch drücken der Eingabetaste abzuschließen. Aus dem selben Grund ist auch keine Schaltfläche vorhanden um die Suche auszulösen.
Die Suche liefert alle Inhalte als Ergebnis, in welchen der Suchbegriff vorkommt. Die Suchfunktion erlaubt es, nach dem Anfang eines Begriffes zu suchen. Dies wird Präfixsuche genannt. Wenn Sie also: "Info" eingeben, werden Treffer gelistet, welche Wörter die mit "Info" beginnen enthalten angezeigt (zum Beispiel: "Infotage", "Informatik", "Infos").
Sie können mehr als einen Begriff eingeben. Dabei wird nach Inhalten gesucht, welche mindestens einen der Begriffe enthalten. Inhalte, welche mit mehr als einen Begriff übereinstimmen, werden dabei weiter vorne gelistet, als jene mit weniger Übereinstimmungen.
In diesem Bereich können Sie allgemeine Einstellungen zum Verhalten der Suche vornehmen. Die einzelnen Elemente dieses Bereichs sind:
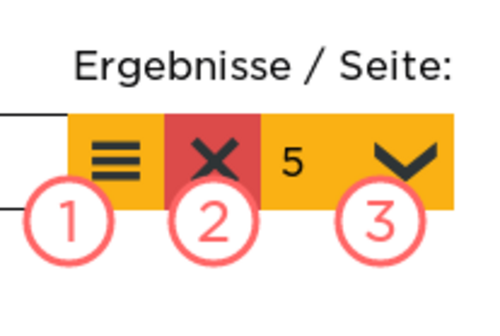
Mit diesem Dropdown können sie die Suche auf ein bestimmtes Feld des Suchindex einschränken. Damit wird ermöglicht die Suche zu verfeinern. Die möglichen Indexfelder sind von der gewählten Inhaltskategorie abhängig. Folgende Tabelle listet die verfügbaren Suchindexfelder:
| Inhaltskategorie | Suchfeld |
| Website | Titel |
| Alle Felder | |
| Personen | Vorname |
| Nachname | |
| Telefon | |
| Raum | |
| Organisation | |
| Alle Felder | |
| Fodok | Titel |
| Kurzfassung | |
| Standort | |
| Personen | |
| Alle Felder |
Durch die Auswahl eines Suchindexfeldes wird die Suche auf Übereinstimmungen in jenem gewählten Feld beschränkt. Damit ist es zum Beispiel möglich nach: "Bernhard" im Feld "Nachname" zu suchen.
Diese Schaltfläche erleichtert es, eine neue Suche zu starten. Sie löscht die Sucheingabe (praktisch für mobile Endgeräte) und setzt den Fokus wieder zurück in das Sucheingabefeld. Darüber hinaus werden die Suchfeldauswahl auf "Alle Felder" zurück gestellt und eventuell vorhandene, weitere Filter gelöscht.
Mit diesem Dropdown legen Sie fest, wieviele Ergebnisse pro Seite dargestellt werden sollen.
Mit den Elementen des Filterbereichs können Sie die Suchtreffer genauer einschränken. Alle Ergebnisse der drei Inhaltskategorien sind in einer hierarchischen Struktur (ähnlich den Kapiteln eines Buches) gegliedert. Sie können sich diese Struktur zunutze machen, um die Ergebnisse nach ihrem Wunsch zu filtern.
Zum Beginn einer jeden Suche werden immer alle übereinstimmenden Ergebnisse angezeigt. Der Filterbereich erlaubt es, durch die Ergbnisse wie durch eine Ordnerstruktur zu navigieren und diese einschränken.
Je nach Inhaltskategorie stehen unterschiedliche Hierarchien zur Vefügung. Die folgende Tabelle erläutert die jeweiligen Hierarchien:
| Inhaltskategorie | Hierarchie | Anmerkung |
| Website | Pfad | Pfad der jeweiligen Seite. Entspricht der Menüstrukur der JKU Homepage. |
| Personen | Organisationseinheit | Erlaubt es zum Beispiel nach: "Fakultät » Institut » Abteilung" zu filtern. |
| Fodok | Typ | Die Einträge der FoDok sind in unterschiedliche Typen und Subtypen gegliedert. |
Die Suchergebnisse können anhand der entsprechenden Hierarchie schrittweise eingeschränkt werden.
Die nachfolgende Grafik zeigt den Filterbereich und seine Elemente:
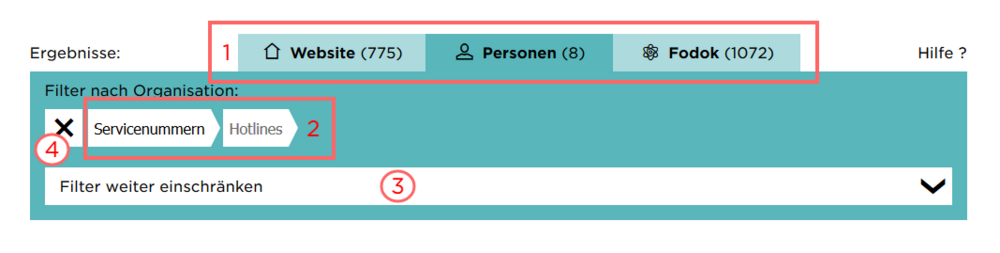
In der ersten Zeile (1) befinden sich die Registerkarten der Inhaltskategorien. Mit einem Klick auf eine Registerkarte legen Sie fest, ob nach Website-, Personen- oder Fodok-Treffern gesucht wird. Neben der Bezeichnung wird in den Registerkarten auch die Anzahl der gefundenen Treffer angezeigt.
Darunter befindet sich die Anzeige der aktuelle Filterebene (2) im gezeigten Bespiel wurde bereits nach: "Servicenummern » Hotlines" gefiltert.
Das Dropdown: "Filter weiter einschränken" (3) listet die zur aktuellen Filterebene passenden Unterebenen. Hier kann die jeweils nächste, tiefere Ebene der Filterhierarchie gewählt werden.
Sollte in der aktuell gewählten Filterebene der gewünschte Treffer nicht gefunden worden sein, können Sie den Filter entlang der Hierarchie wieder weiter nach oben öffnen indem Sie die entsprechene Ebene in der Anzeige der derzeitigen Filterebene (2) auswählen.
Die Schaltfläche zum Löschen des Hierarchiefilters (4) setzt den Filter zurück und es werden wieder alle übereinstimmenden Treffer angezeigt.
Die Ergebnisse der Inhaltskategorien "Website" und "Fodok" sind einfache Links und verweisen zu den entsprechenden Seiten.
Die Ergebnisse der Inhaltskategorie "Personen" enthalten folgende Detaillinks: